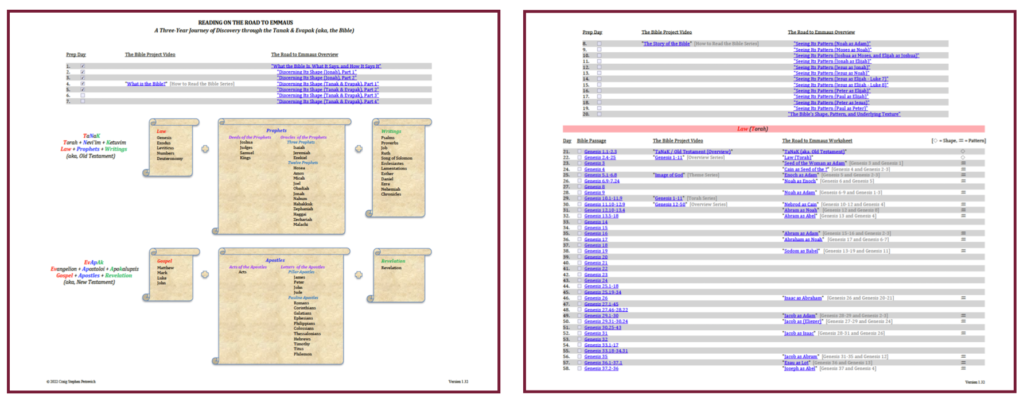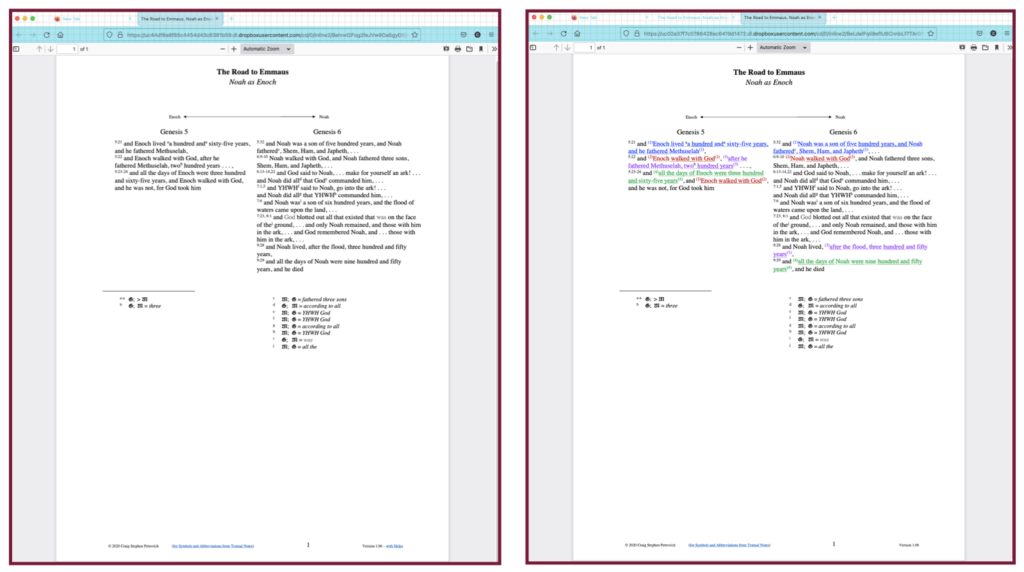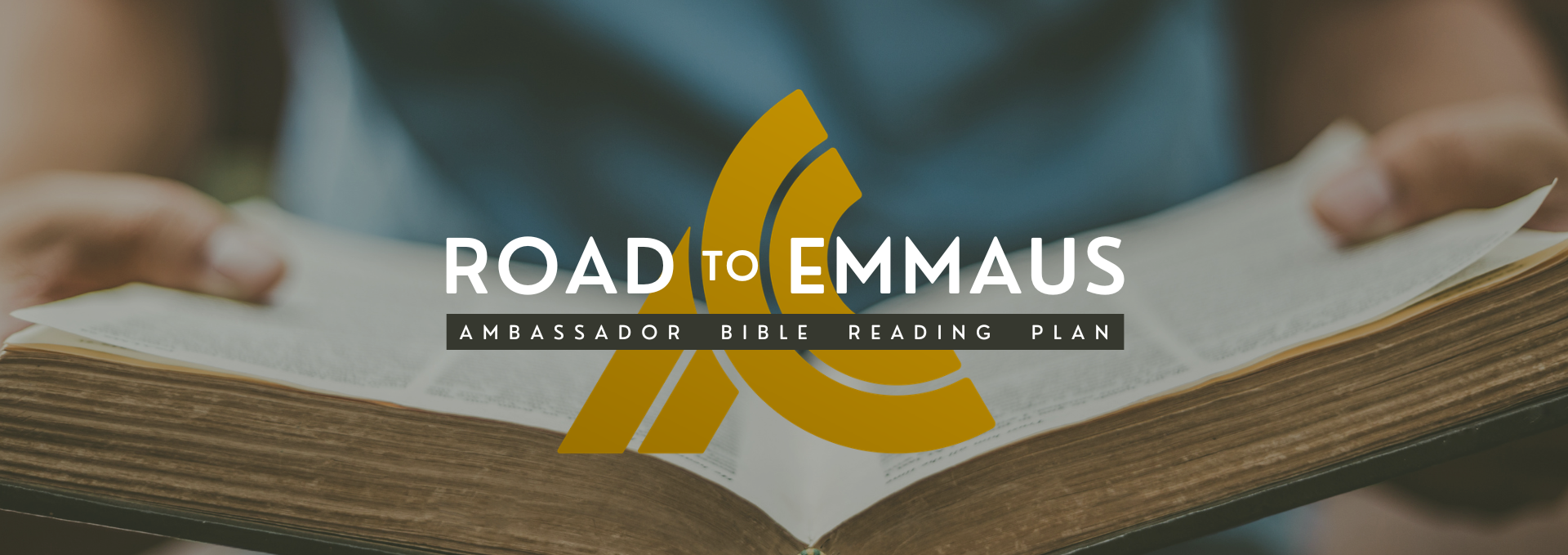
Below you’ll find answers to potential questions about the Road to Emmaus PDF file as well as some technical tips to assist you as you use it. If you don’t find what you need below, send us an email and we’ll reach out to help you.
FREQUENTLY ASKED QUESTIONS
1. The check marks I’m making on the Reading Plan pdf aren’t being saved. What’s wrong?
Make sure you have downloaded your own personal copy of the Reading Plan pdf to a location you can easily access. If you plan on accessing the pdf from multiple devices, we recommend you download your copy to whichever cloud-based location you prefer (e.g., Google Drive, Dropbox, OneDrive, Adobe Document Cloud, etc.). That way your copy of the pdf file will be modified every time you check a checkbox next to a reading assignment for that day. So you’ll need to be able to save and reopen the same copy of the file every time, as it will be storing your progress throughout the three years. Always access your copy of the Reading Plan pdf from an app or program that can work reliably with form-fillable pdf files (e.g., Adobe Acrobat). We have found, for example, that when we use the Google Drive app itself to open the Reading Plan and check a checkbox, it hasn’t always saved the changes properly.
2. Do I need to download the Overview and Worksheet documents to my computer or device?
No, you do not have to download the Overview and Worksheet documents, in order to read and reflect on them. In fact, as of Version 1.32 of the Reading Plan pdf, you will find that the links to the Overview and Worksheet documents are much improved, so that they render quickly and easily (without prompting you to download the Dropbox app!). All to say, those documents will always be available for easy viewing, via the links in the Reading Plan itself. That being said, if you decide you want to electronically circle repeated words and phrases in one of the Worksheets that displays parallel passages, feel free to download any such document to your computer or device, so that you can annotate your own copy of it.
TECHNICAL TIPS
- When you click on your first Bible Passage to read, it will take you to the Bible Gateway website. At the Bible Gateway website, go to “Settings” and turn off (i.e., uncheck) “Headings.” Headings would act as too much of an interpretive influence on your daily readings. The rest of the Settings are up to you, whether you’d like to have them turned on or off.
- Whenever you click on a Bible Project video, we recommend that you ONLY watch that particular video, and NOT any of the additional Bible Project videos that YouTube recommends after your video is finished playing. For now, there’s a planned progression in the use of the Bible Project videos. Once you’ve finished the Reading Plan, you can always go back and watch whichever Bible Project videos you’d like.
- Whenever you click on a Bible Passage to read, it will default you to the ESV (English Standard Version) at the Bible Gateway website; we recommend that you not change that to a different translation, unless you are opting for an alternative literal (i.e., word-for-word) translation (e.g., the NASB or NKJV). Literal translations are much more likely to use stereotyped renderings of the Hebrew and Greek words, and therefore it will be easier for you to pick up on words and phrases that the author is intentionally repeating in the text.
- In the first column of the Reading Plan pdf, it does not track which calendar day it is that you are reading on that day; it merely tracks the numerical sequence of days, from day 1 through day 1095. There are definite advantages in doing it this way. For one, it allows the Reading Plan to be initiated on any day of the year. The other benefit is that, if you get behind a day or two, you could simply opt to move forward wherever you left off, without trying to catch up. That being said, if you would like to correlate the numerical sequence of days from the Reading Plan with the current calendar date, we recommend you find an app or program that allows you to count up (or count down) calendar days for your own custom-defined event. For example, we have found the “Countdown & Count Up Timer” for iPhones and iPads to be helpful in this regard. In that app, we created an event called “Reading on the Road to Emmaus” and set the start date to “Tuesday, January 11, 2022.” Now (on Friday, January 14th) when we open the app, it shows “3 Days” as the number of days that we have progressed into our event. That means we should be on Day 3 in the Road to Emmaus Reading Plan.
Here are a few screenshots of what the PDF looks like…